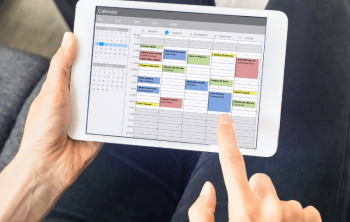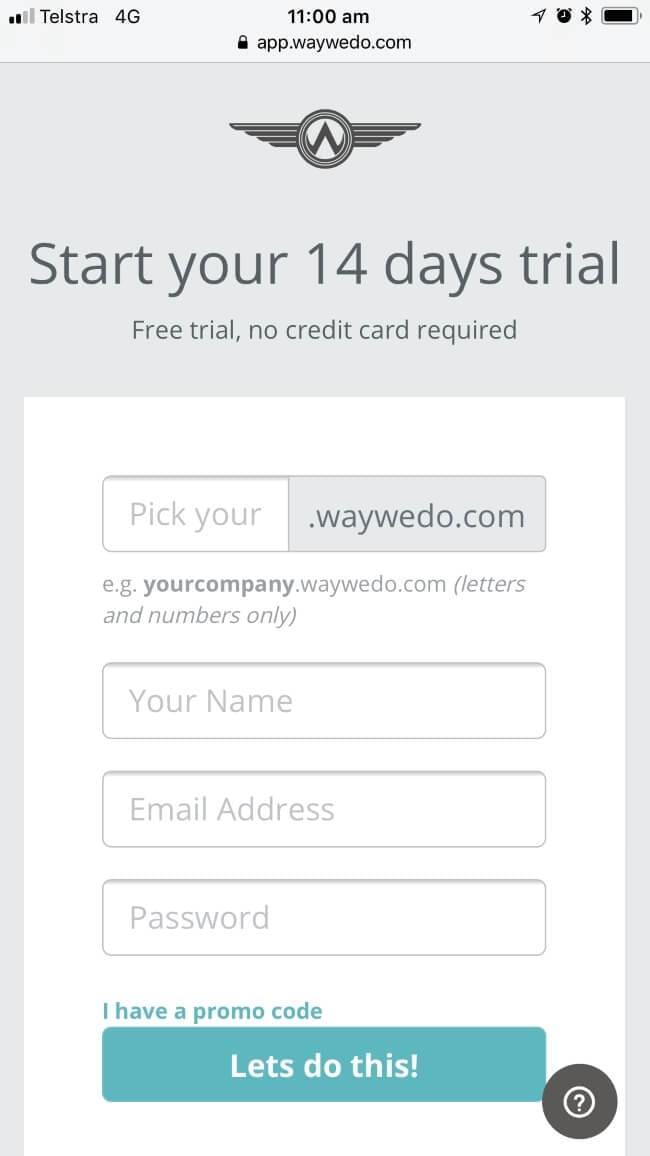Do you ask your team members to attach photos with their comments as they work through Activated Checklists? You might be a signage company that needs reps to take various photos of a building as part of the sales process. Or a catering business that needs to take photos of damaged goods you’ve received as part of your returns process. There are any number of circumstances where you may need to share images as part of one or more of your business’s processes, and you can manage this in Way We Do.
Once you’ve taken the photos and attached them to your Activated Checklist instance, they’ll live on the Way We Do platform. But if you need to use those images as part of your sales quoting process or in a proposal, you’d need to manually download them and save them somewhere else, like a cloud folder or another web app. And that takes time and effort. The more photos you need to transfer, the more time it’s going to take. But there’s good news.
You can automate this task.
Using a third party connector like Microsoft Flow or Zapier, you can set up an automation that will immediately send images you’ve attached within a Way We Do Activated Checklist to OneDrive, Google Drive or Dropbox. You can even have your images sent automatically to other other cloud providers that are integrated with Microsoft Flow or Zapier.
Using Microsoft Flow to Automatically Send Images to a Cloud Provider
Way We Do’s connector for Microsoft Flow has a range of triggers and actions. One of those triggers is “When a comment is added to a checklist”. A comment can be text, an image file (.jpg, .png, etc) or a document file (.docx, .xlsx, .pdf, etc).
To start the automation flow, select the appropriate Way We Do trigger, then follow it with a Condition action. This will specify which Activated Checklist has a comment added, and identify whether the comment starts with “http” (to specify the image file’s location).
Once you’ve added the Condition action, there are two pathways for the user to follow: “Yes”, the condition has been met; or “No”, the condition has not been met.
If it’s a Yes, create an additional Action for OneDrive (or any other cloud storage provider). If it’s a No, nothing happens and the process ends.
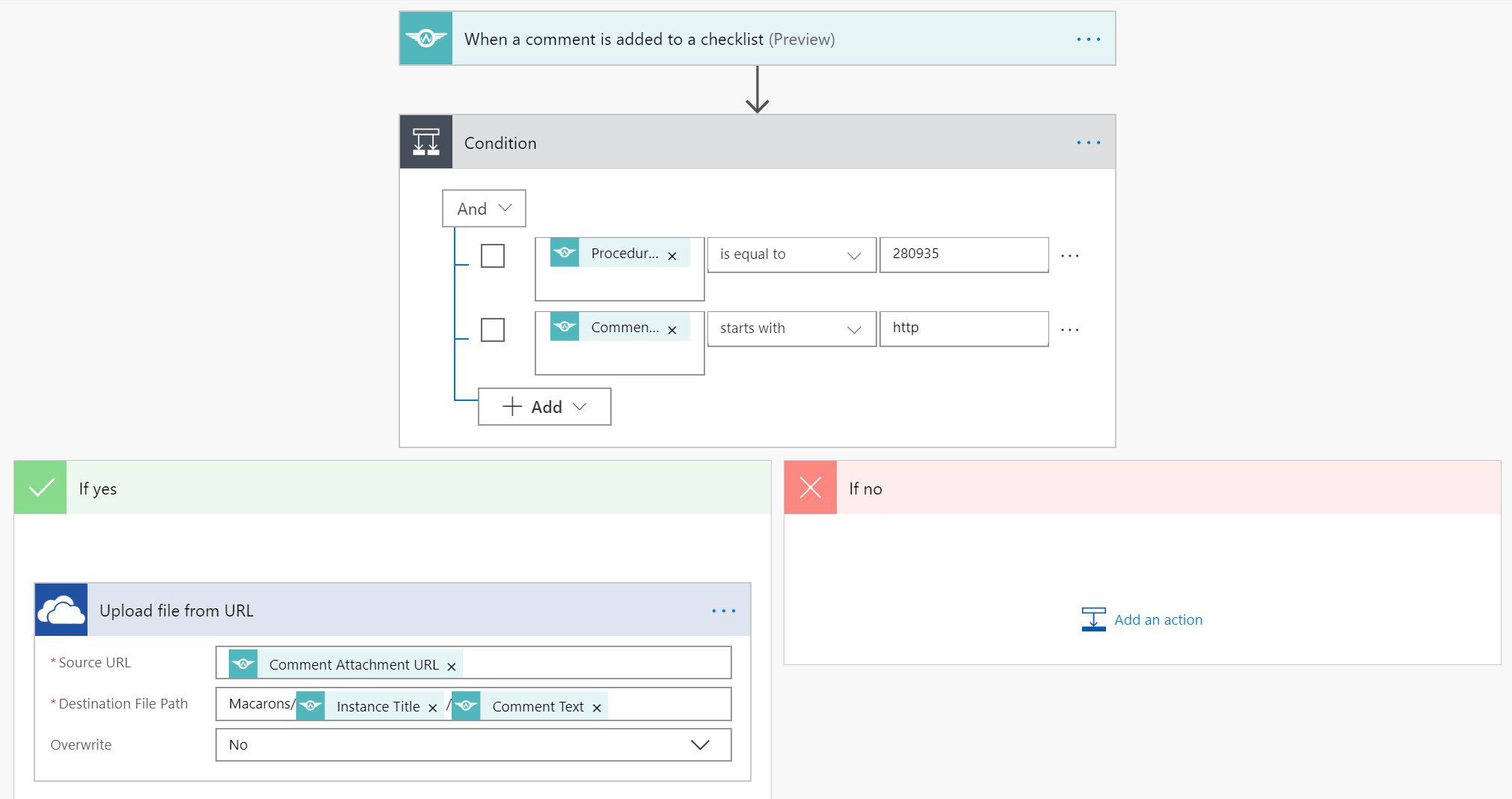
Following the “Yes” path, add a Source File URL to show where the image file is located. When you put the cursor into this field, a list of available Way We Do parameters will display. Select the action “Comment Attachment URL”. Enter the “destination file path” parameter and set the “Overwrite” option to “No”.
Once you’ve set up this flow, test the process to make sure it works the way you want it to. If the test is successful, the flow is ready go live.
Need extra help? Get in touch!
If you need help setting up your new flow or zap to send image attachments to a cloud folder or another web app, get in touch with our support team at support@waywedo.com.