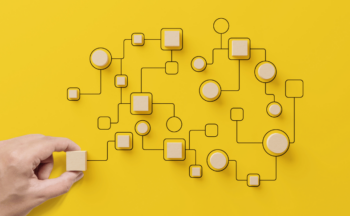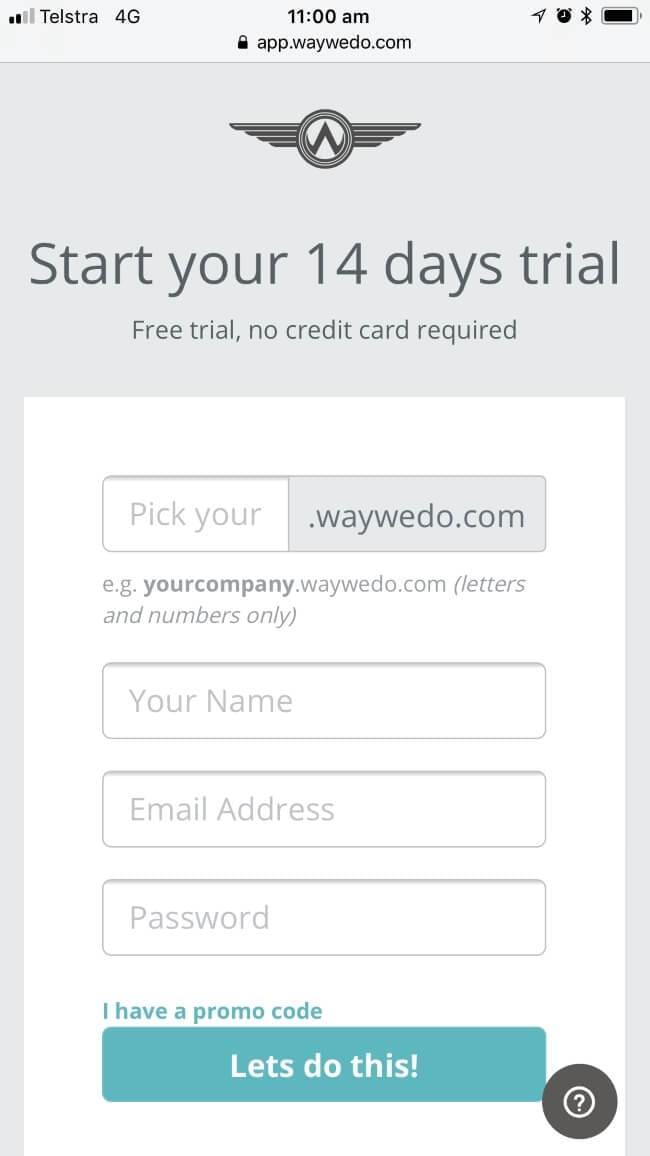We’ve had a mini-makeover!
Greetings, policy and procedure aficionados! We’re thrilled to roll out the (virtual) red carpet for our latest update – a new editing toolbar experience. Yes, you read that right. We’ve given our editing toolbar a snazzy makeover that promises to make your writing experience smoother than a perfectly frothed cappuccino.
So, what exactly awaits you in the new toolbar?
As you read on, we’ll provide an overview of the toolbar’s features, unearthing the functionality gems we think will make your day. Our goal is simple: To make your content crafting journey seamless and easy.
Paragraph and heading selection
The first feature item on the toolbar is the drop-down selection for the different text types you’re able to use. This is now a simpler experience for choosing between your standard text format – Paragraph – and five Heading-level options.

Font options
You can still use Ctrl+b, Ctrl+I and Ctrl+u to apply Bold, Italic and Underline. What’s new is you can now apply Italic and Underline to both Paragraph and Heading styles. Bold is available on Paragraph text only, because the Heading styles are already bold.
Bulleted and numbered lists
There are some groovy changes available with list options in the new editing toolbar.
Numbered lists also have a List Properties option. This lets you choose the ‘Start at…’ position for the list – handy when you need to continue a previous list after inserting other content, like a table or different media. Indenting and text alignment
Indenting and text alignment

Insert Table

- add a stylized border to the table, in a colour of your choice
- change the table’s background color
- change the alignment of text within the table.
- add a stylized border, in a colour of your choice
- change the cell’s background color
- change the text alignment within the cell
- change the vertical position of text within the cell (i.e. top, center, bottom).
Links
Adding links to a URL or creating an email link is now quicker with a simple dropdown that works the same as in our legacy editing toolbar.
Insert image
Images are the perfect way to make a procedure or checklist more engaging and easier to use. Visual guides provide extra context to instructions, and help to break up larger blocks of text.

Insert media
Inserting media in to your policies, procedures and checklists is quick and easy. It’s also the perfect way to bring relevant media from other sources into Way We Do, so your team has everything they need in one place.
To insert media, click on the Media icon in the editing toolbar and paste the link into the input field, or use the Embed code. You can insert different types of media, like:
- video (Loom, Vimeo, YouTube, etc.)
- forms from Google or Microsoft
- slideshows from Google or PowerPoint (N.B. they must be “Published to the web” to retrieve the Embed code).
Your inserted media will automatically fill the width of the available page. To change this, hover over the top or bottom of the item to bring up media settings.
Insert file
Insert files into a procedure or checklist that team members can download – handy for things like document templates or other information your team may need a local copy of. The Insert file function works the same way as in the legacy toolbar.

Font size, color and background
Get creative with your Paragraph text displays using different font sizes and colors, and background colors.

We’ve added the option to choose font color and background color using a Hex code. This means you can choose colors from your brand palette.

Additional styles
There are more ways to enhance your text using the Additional Styles icon, which gives you access to four more less commonly used formatting options.
- Special characters: for characters like Trademark or Copyright symbols.
- Insert code block: an option for more advanced users, this lets you for insert custom code to a page.
- Block quote: use this to call out a section of text and differentiate it from its surrounding content.
- Page break: create a manual break between pages of your procedures or checklists; handy for separating distinct sections of content.
Way We Do AI
Access Way We Do AI, our text generation feature, to help you quickly develop your policies and procedures.
Now it’s your turn!
Are you ready to jump in and explore an enhanced editing experience? Remember, it’s just for new documents right now, but we’ll update you about when you can migrate your existing content from the legacy editing toolbar.
Got any questions or feedback? Drop us a line!