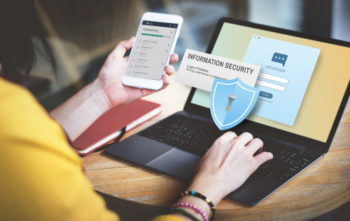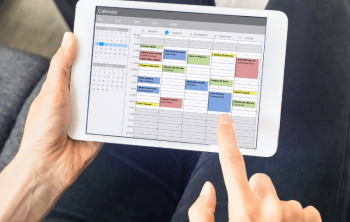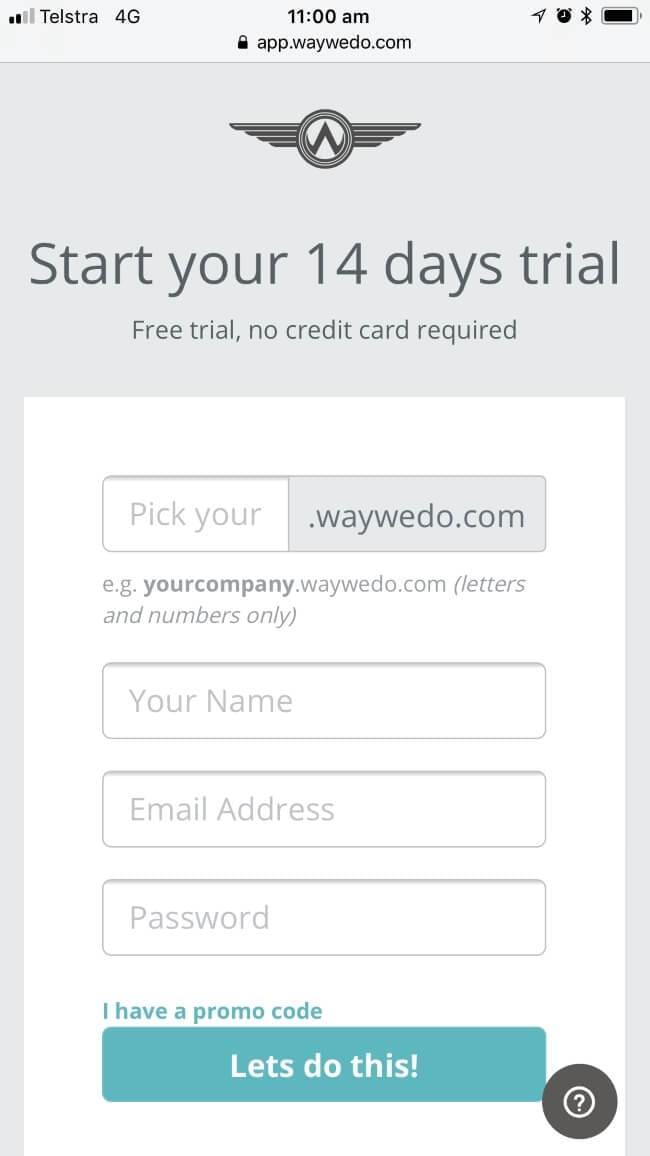When you run a master process manually in Way We Do, it gives the Activated Checklist Instance an activity title. You can also run Activated Checklist Instances automatically using Schedules. When you set up a Schedule, Way We Do gives the Activated Checklist Instance a title each time it runs.
At Way We Do, we’ve noticed that when some of our subscribers share their screens with us, they’re using the same title for each instance. This would no doubt makes it confusing for team members and managers alike to figure out which was which. So we’ve come up with a solution.
How would you know which Activated Checklist Instance’s activity related to today or yesterday?
Way We Do’s User Dashboard displays the instance title and the master checklist title, so it’s important to differentiate instances under the same Master Process (the Activated Checklist master) from one other.
Way We Do’s User Dashboard display
<instance title> – <master checklist title>
For example, if you’re running an opening procedure daily, you don’t necessarily want the instance title to be exactly the same for each time it runs.
<Opening Procedure> – <Daily Opening Procedure>
This can create confusion for team members who need to use it if they don’t complete the daily opening procedure on that day. We recommend adding a date token to the automated title. That way, when you run an Activated Checklist Instance, you can easily differentiate the one that ran yesterday versus the one that ran today.
<28 SEP 2021> – <Daily Opening Procedure>
<29 SEP 2021> – <Daily Opening Procedure>
We’ve recently provided additional tokens that create unique IDs for each checklist instance when you’re using Schedules. To add a token, simply click on “+Add date to the name”.
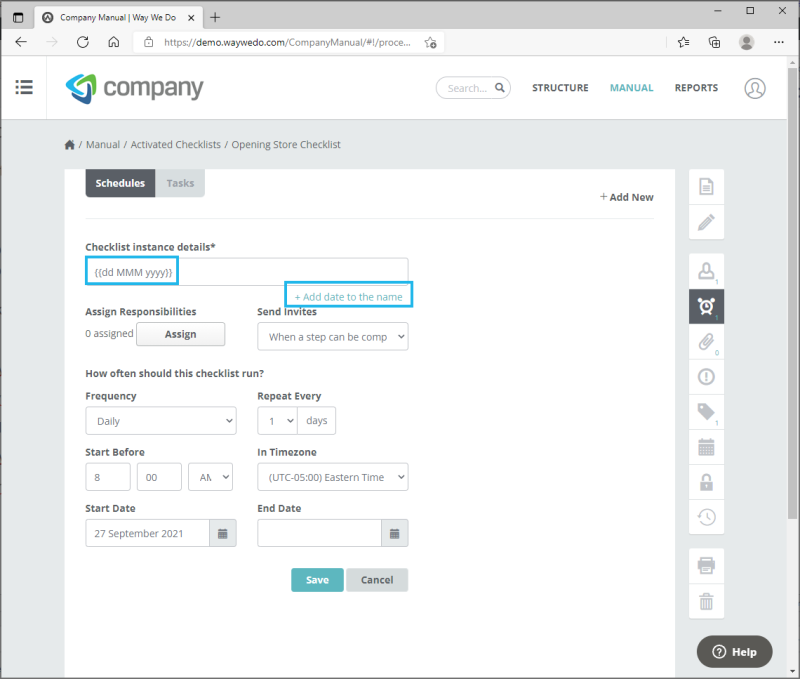
The tokens include:
- Full Date (dd MM yyyy)
- Month Only (MM yyyy)
- Previous Month (MM yyyy)
- Future Month (MM yyyy)
- Current Time (hh:mm)
When entered, the full date will look like this:
{{dd MMM yyyy}}
The previous month code will look like this:
{{MMM yyyy|-P1M}}
Notice the “-P1M” element, which means “minus period, one month”.
You can modify the tokens to create your own identifiers, as they are based upon international standards. If you only want to display the year in the token for a process that runs annually, then enter {{yyyy}} into the “Checklist Instance details” field of the Schedule.
When is the best time to use Schedules and related date tokens?
You can use schedules run checklist instances your team needs to complete on a periodic basis. Some examples include:
- opening and closing processes – run daily by the store manager
- Management Performance Reports – run monthly for the previous month by the finance team
- training workflows – run monthly, quarterly or annually by the HR team or team members’ managers
- team meetings, management meetings or annual team briefings – run weekly, monthly, quarterly or annually
- preparing activities for the next month – run monthly for the future month by the event management team.
We’re sure you can come up with plenty more examples of how to use these tokens in your own workflows. If you need help setting up Schedules to automate your own Activated Checklist Instances, Way We Do’s support team are always close at hand at support@waywedo.com.