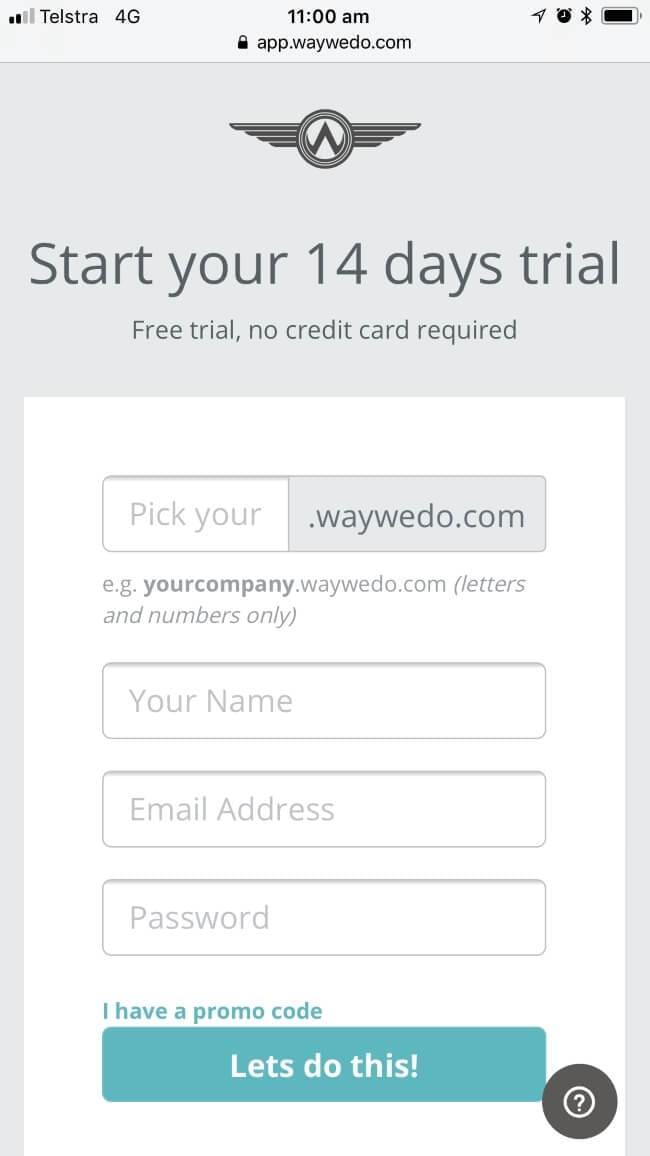I recently joined a weekly online networking group and since we meet online via Zoom, the members endeavor to enhance their professionalism by displaying a virtual background image, rather than seeing their bedroom or kitchen space, or their other team members walking about in the office.
To help out, I create virtual backgrounds for members using Canva by choosing a suitable image, changing colors to match their brand and inserting their logo. They are very quick and easy to do.
Even though the members are pleased with the end result, they did not know how to enable it within Zoom. Most people simply use Zoom online, and do not realize there is a desktop app. In order to display a background image, you will need to install the Zoom Desktop Client onto your computer.
Once you have installed the desktop app, following are instructions on how to upload the Zoom background image.
- Open the Zoom Desktop Client
- Click on the Settings icon (the one that looks like a cog)
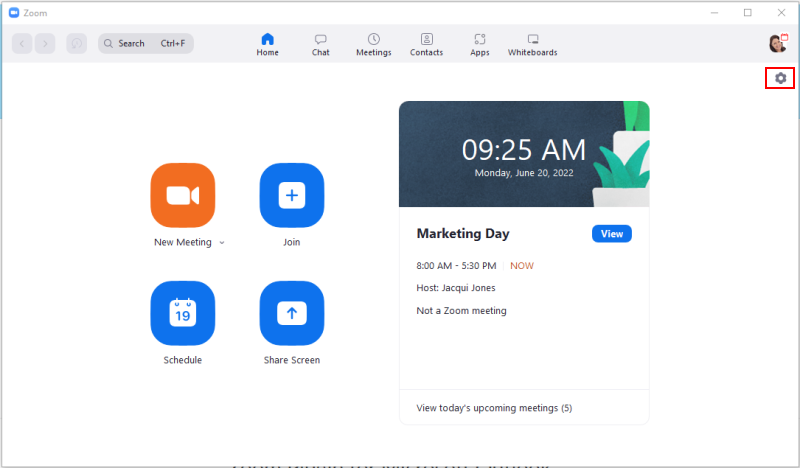
- Click on Background & Effects
- Click the “+” icon and select Add Image
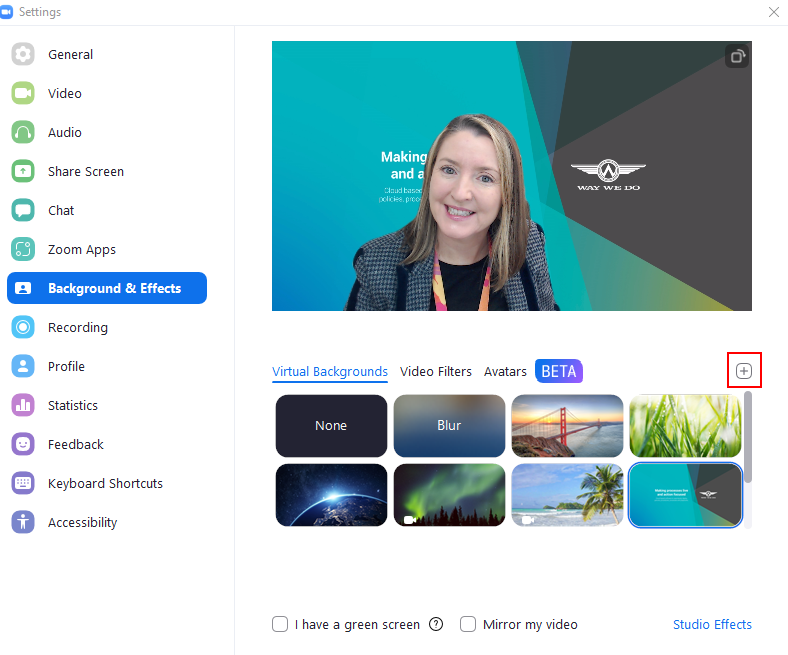
- Select your image from your file explorer
- Your image will now display. If your image is reversed, click on “Mirror my video”.
One more tip to remember. Each time you attend an online meeting, you need to switch on your Zoom Desktop Client as the background image is delivered from there. If it is not turned on, the image will not display.
There you have it!! Raising professionalism online has never been easier.
Haven’t got a Way We Do account? Sign up to one today.
Generate policies, processes and procedures with Way We Do AI.