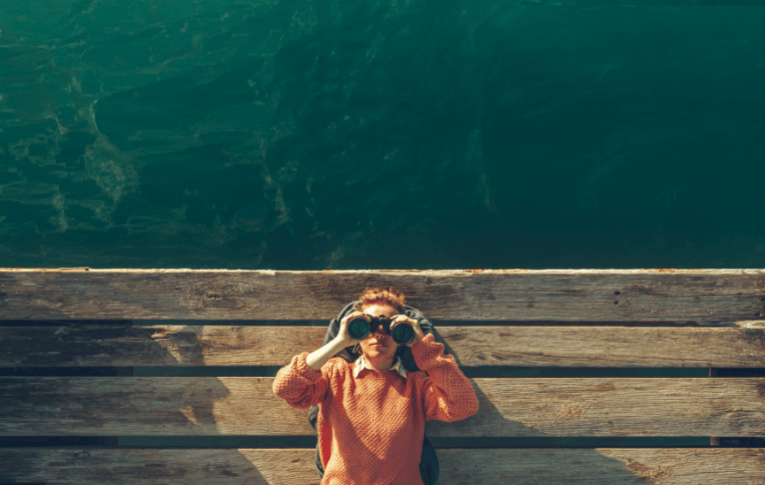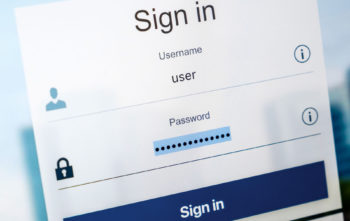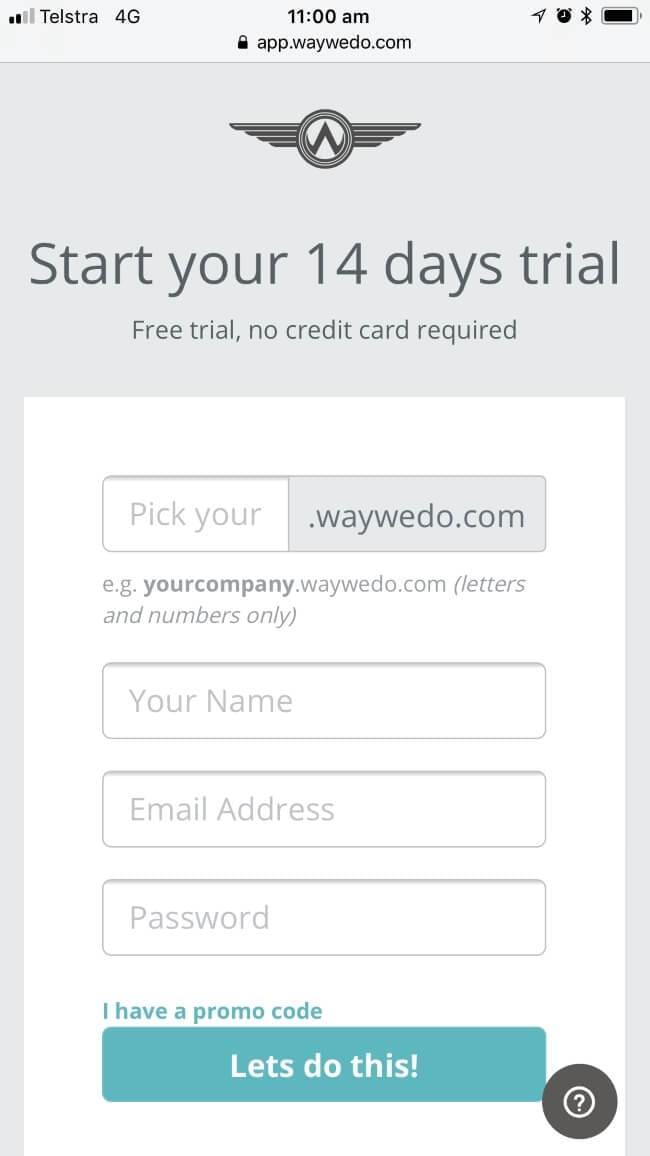Way We Do’s new Advanced Search feature ushers in a new way of searching for content and activity in your account.
The new Advanced Search features lets you zero in on content much quicker. Search SOPs and Activated Checklist instances to get better visibility of what’s relevant to you and your managers, and what your team is working on day by day.
Way We Do’s Advanced Search includes pre-defined filters, based on your active criteria, so you can further customize your search. These filters extend to including what activities you and your team members carry out when completing Activated Checklists.
What’s changed in Way We Do?
As you’d expect, Advanced Search means there are a few changes to the Way We Do search bar.
For starters, there’s now only one search toolbar, which appears front and center on your Way We Do dashboard page.
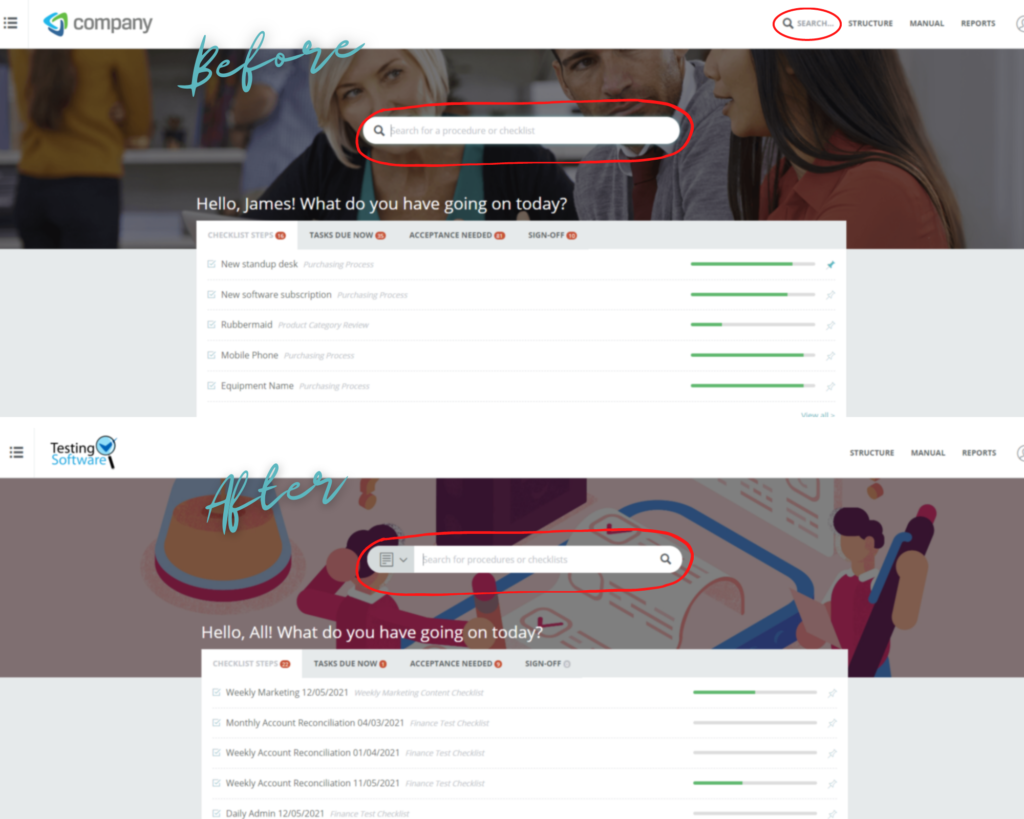
You’ll still have access to the top search toolbar when you’re in your Way We Do Manual. To access Advanced Search from here, simply type in your keyword and you’ll be redirected to the Advanced Search page where you can add in any other filters you want to search on.
Searching for procedures and instances
Start off with a simple search by selecting either Procedures or Instances in the dropdown box. Click on the search icon to return a full list in that category.
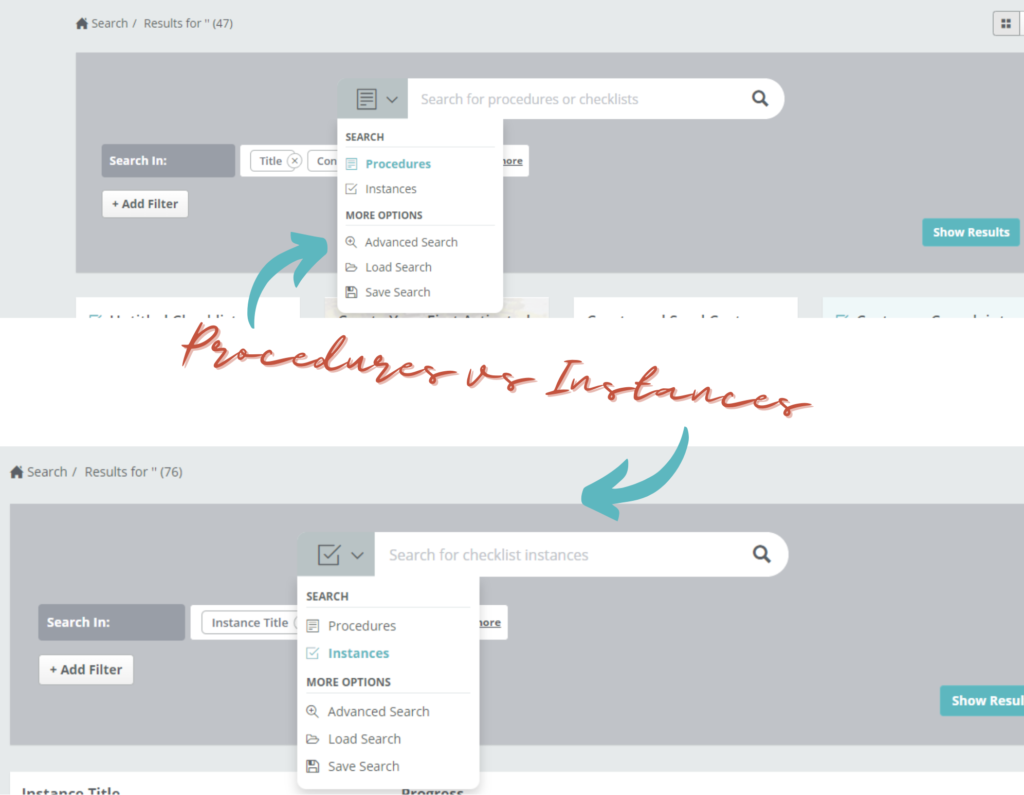
As you start typing keywords into the Search field, you’ll see a list of suggestions appear, which you can then select from to take you to that particular result.
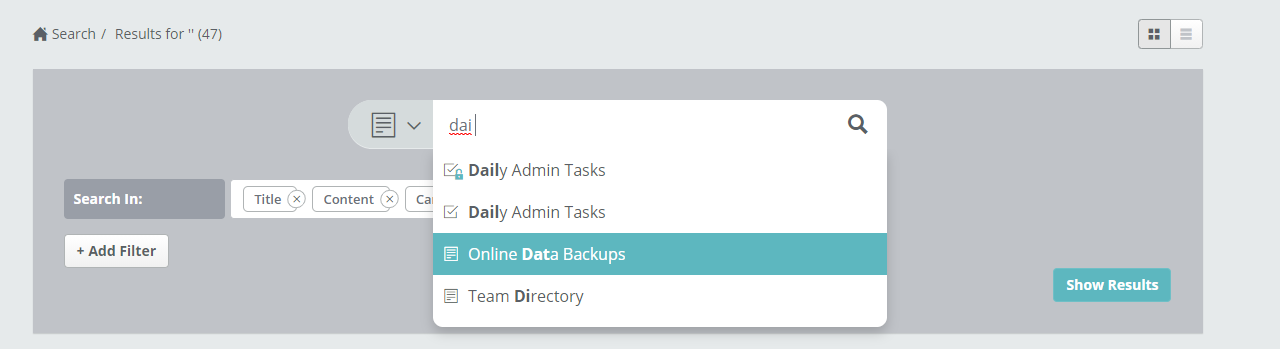
Completing an Advanced Search
The features in Advanced Search help you narrow down your search results, and make it easier to find exactly what you’re looking for in your Way We Do account.
To access Advanced Search, select it from the dropdown menu on the search toolbar or, if you’re in your Manual, a simple search in the toolbar will take you straight to the Advanced Search screen.
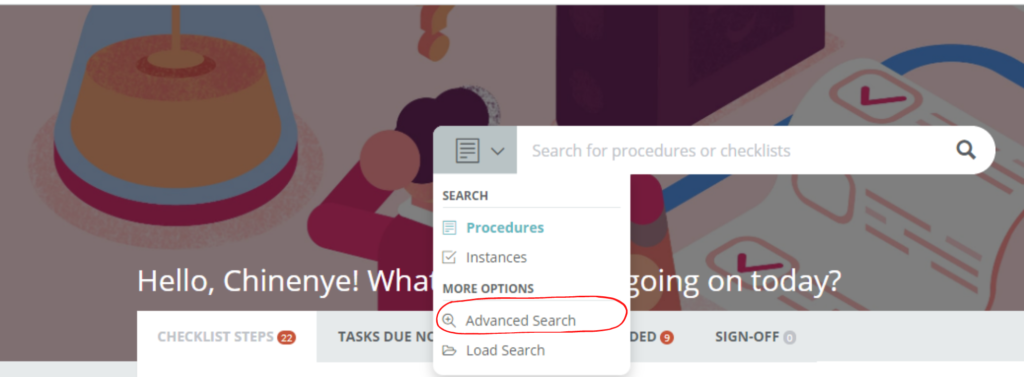
Once you’re there, you can start adding filters to narrow down your results. Each search type – Procedure or Activated Checklist – has its own filters that apply the criteria assigned to it and the actual information it contains.
Procedure filters
Filters in the Procedures category will return results for standalone procedures, i.e. information only and policy, and master Activated Checklists. There are 12 filters in the Procedures search category, including Status (Draft, Pending Review, Published, Retired), Responsibility (the role responsible for completing the procedure), and Revision Date. There is also a Has Attachments filter, which lets you search for procedures with documents or images, though it doesn’t search the contents of those attachments.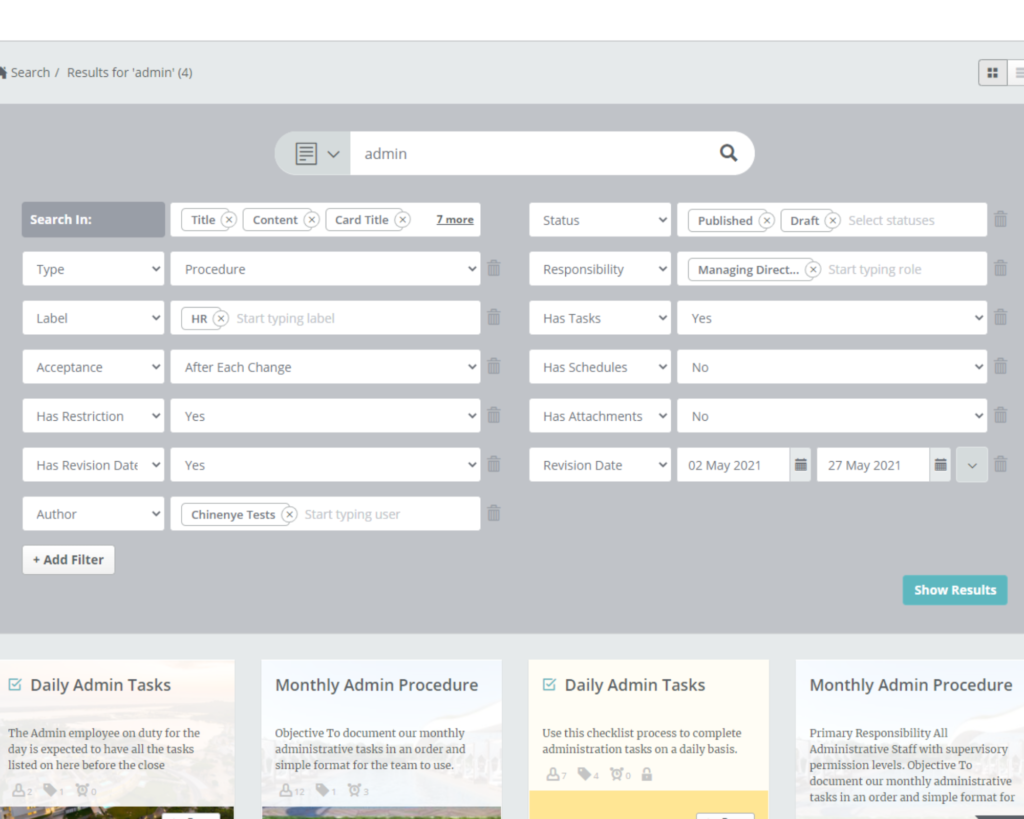
Some filters have predefined options. For example, the Has Tasks filter gives the options of “Yes” or “No”. Other filters, such as Label, need you to enter a keyword, and will display suggestions as you type.
The search results returned will depend on the level of access each user has. General users will only see Procedures and Activated Checklists that have been published. Editors and Administrators will be able to see results from published, retired, and in-edit procedures and master checklists. In these cases, the search results will show the published versions side-by-side with in-edit versions, which are identified with a status label.
Instance filters
A search in this category will return results from Activated Checklists that are running, completed, or have been abandoned.
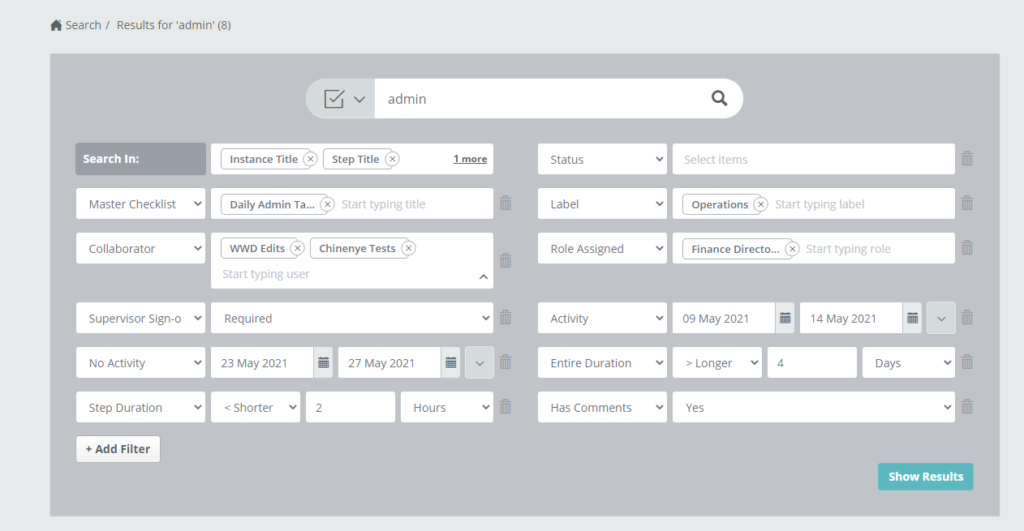
Similar to the activity tab on a master activated checklist, completed instances appear with a green tick icon, and abandoned instances with a red square in a circle. Instances that are in progress don’t have an icon.
Each step in the checklist appears as a separate segment on the progress indicator: green for completed; dark grey for skipped (non-compulsory steps); light grey for incomplete or in progress. Click on any of these segments for summary information about the related step.

You can also access additional summary information on the instance by clicking on the dropdown arrow at the end of the row.
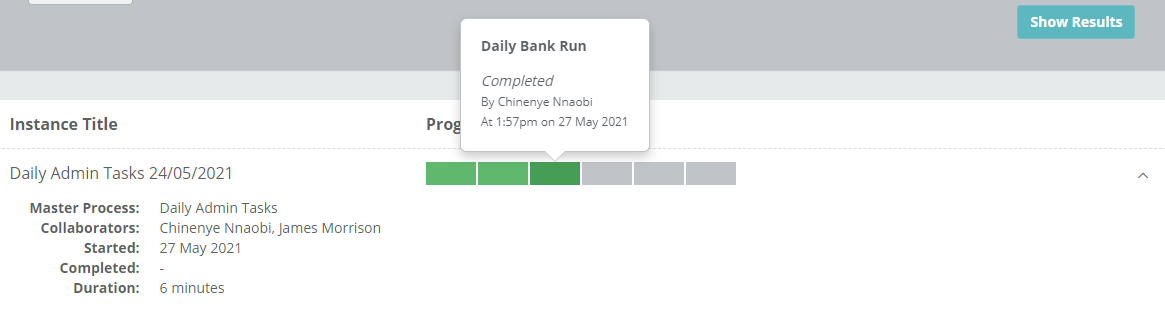
Saving searches
If you run a particular search regularly, you can now save it for future use. For instance, you have a specific set of procedures or activated checklist instances that show team member activity for your end of month processes.
To save a search you’ve run, simply select “Save Search” from the main search field dropdown box. Give your search a name and click “Save”. The next time you want to carry out that same search, choose “Load Search” from the dropdown and select it from the list that appears.
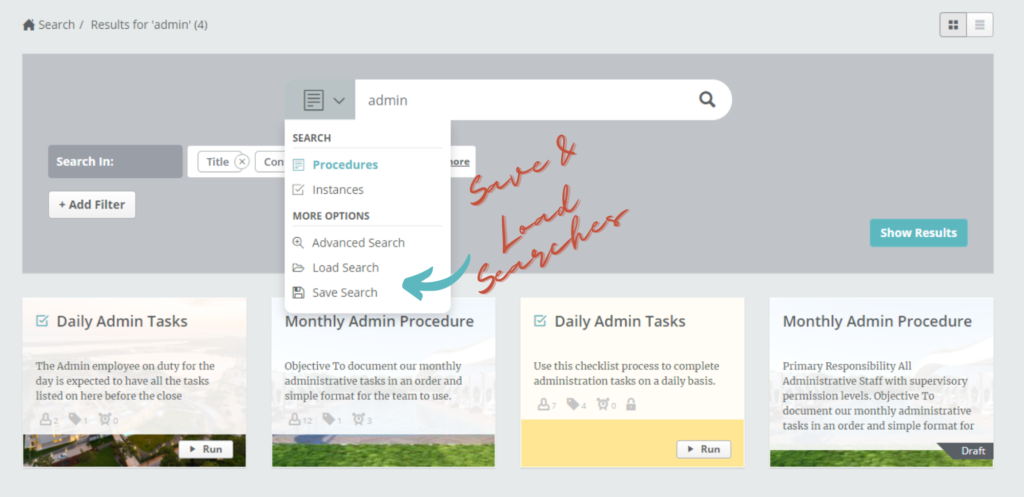
Way We Do’s CEO, Jacqui Jones, has also created a training video demonstrating how to complete and save an Advanced Search.
Advanced Search operators
We’ve included additional operators in the Advanced Search feature to help you narrow your results down even further. These are the “AND”, “OR”, and “Wildcard” Boolean operators.
The AND operator
Using this operator returns results where the keyword applies in both areas of a search definition.
For instance, I’m searching the keyword “finance” in the Procedures category. Under the Label filter, I select both Sales and Finance. Way We Do will return results of Sales and Finance procedures with those labels. In this example, I need to be sure the keyword exists under both labels to get a result.
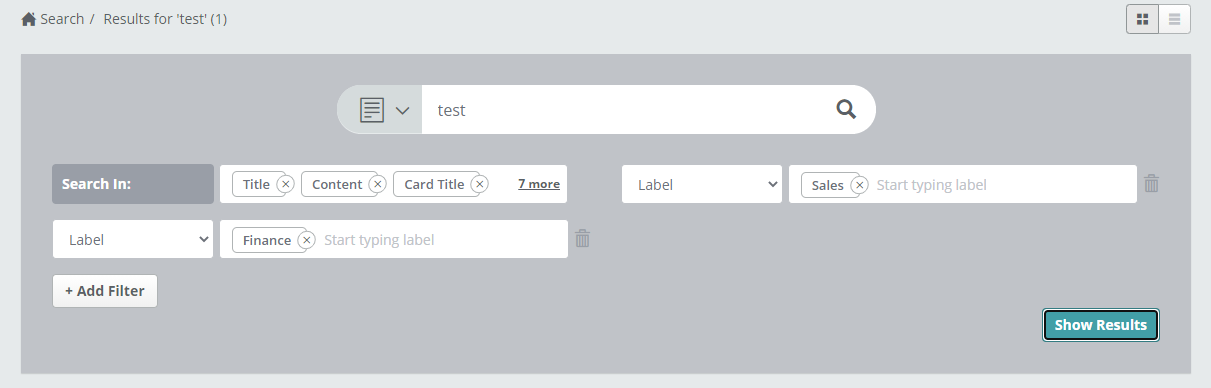
The OR operator
This operator returns results where your keyword applies in one or the other area of a search definition. Using my example above, Way We Do will return results where the keyword appears in either Sales or Finance procedures. In this case, the keyword only needs to exist in one of the labels entered in the filter to give a result.
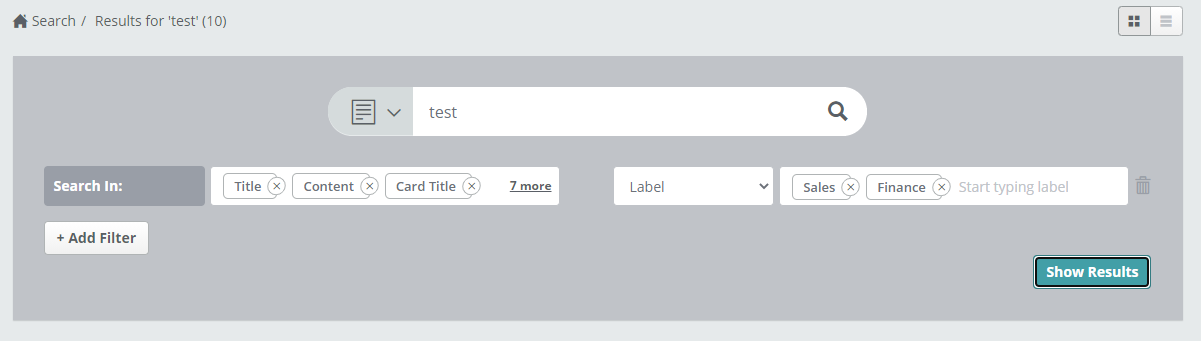
The Wildcard operator
In Boolean searches, the asterisk symbol, *, is called a wildcard. Use this operator in cases where you know some of the letters of a keyword but are uncertain of all of them. Type in the letters you know, then use the asterisk in place of those you don’t. You can add a wildcard operator at the end of a word only.
The results you’ll get will then include all the variations around your basic form. For example, a search on boo*, will return results such as:
- booking
- bookkeeper
- boots
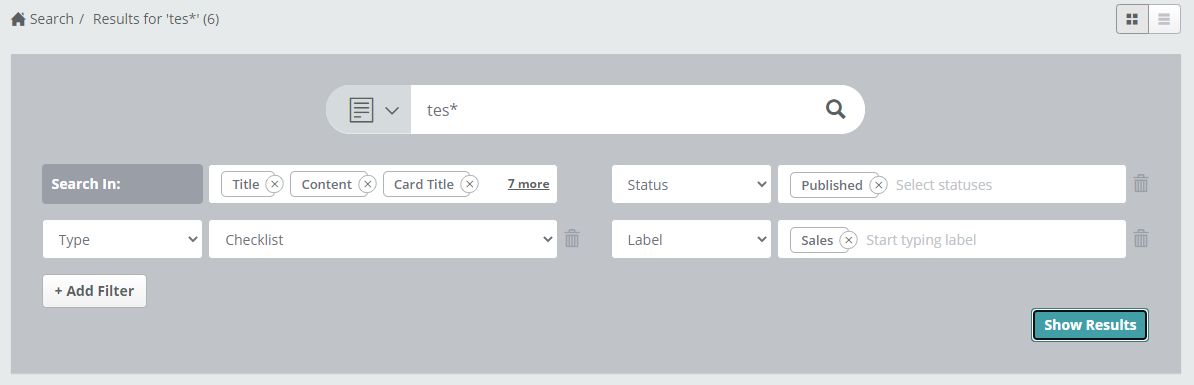
You can still use these and other existing Boolean operators in Way We Do when you’re carrying out simple searches.
What’s staying the same?
Restrictions
Those in your team who have general access to Way We Do will only get search results from published procedures and master checklists. Those with editing permissions, i.e. editors and administrators, will see results from all statuses.
For searches under the Instances category, general users and editors will see results only from those instances they initiated and/or were a collaborator of.
Administrators continue to have access to all user activity.
Manual Layout view
Your Way We Do Manual layout will be the same, and you’ll still have the option to have your procedures appear in a card or list view.
Other Way We Do functionalities
Everything else in Way We Do, like editing tools, procedure lifecycles and reports, will stay the same.
Want to know more?
As always, if you want to learn more about the new Advanced Search feature, we’re happy to hear from you. Just reach out to us via support@waywedo.com.